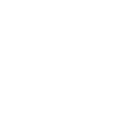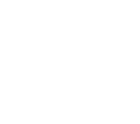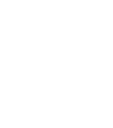Microsoft 365
SPF の設定
Microsoft 365で独自ドメイン(カスタムドメイン)を紐づけている場合は、以下の SPF レコードを設定します。
v=spf1 include:spf.protection.outlook.com -all
また、外部メールサービスを利用してメール送信をしている場合は、SPFレコードに追記する必要があります。例えば、外部メールサービスが指定するSPFレコードが「spf01.naritai.jp」の場合は以下のように追記します。
v=spf1 include:spf.protection.outlook.com include:spf01.naritai.jp -all
なお、SPFレコードに設定する内容は以下の手順で確認することができます。
- Microsoft 365 管理センターをクリックします
- 「設定」を展開し、「ドメイン」をクリックします
- 表示されている独自ドメインをクリックします
- 「DNSレコード」をクリックします
- 「Microsoft Exchange」にSPFレコードが表示されます

DKIMの設定
Microsoft 365で独自ドメイン(カスタムドメイン)のDKIM設定をするためには、3つの手順が必要です。
1.セレクターを確認する
- Microsoft 365 管理センターをクリックします
- 「セキュリティ」をクリックし、「Microsoft 365 Defender」を表示します
- 「ポリシーとルール」をクリックします
- 「脅威ポリシー」をクリックします
- 「ルール」の「メールの認証の設定」をクリックします
- 「DKIM」をクリックし、「ドメインキー識別済みメール」を展開します
- DKIM設定したい独自ドメイン(カスタムドメイン)をクリックします
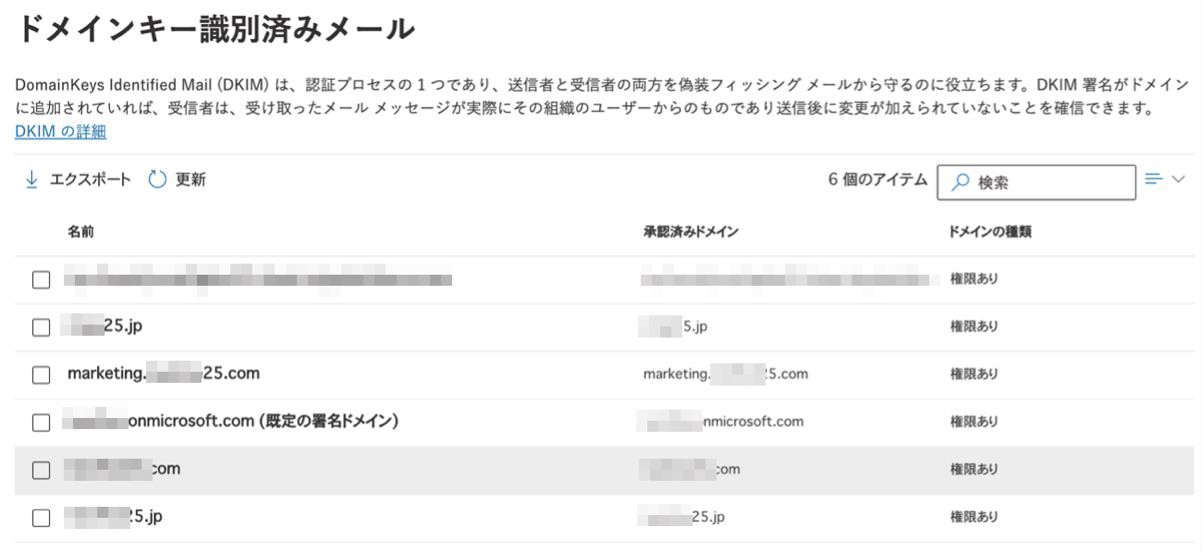
- 「DKIMキーを作成」をクリックします
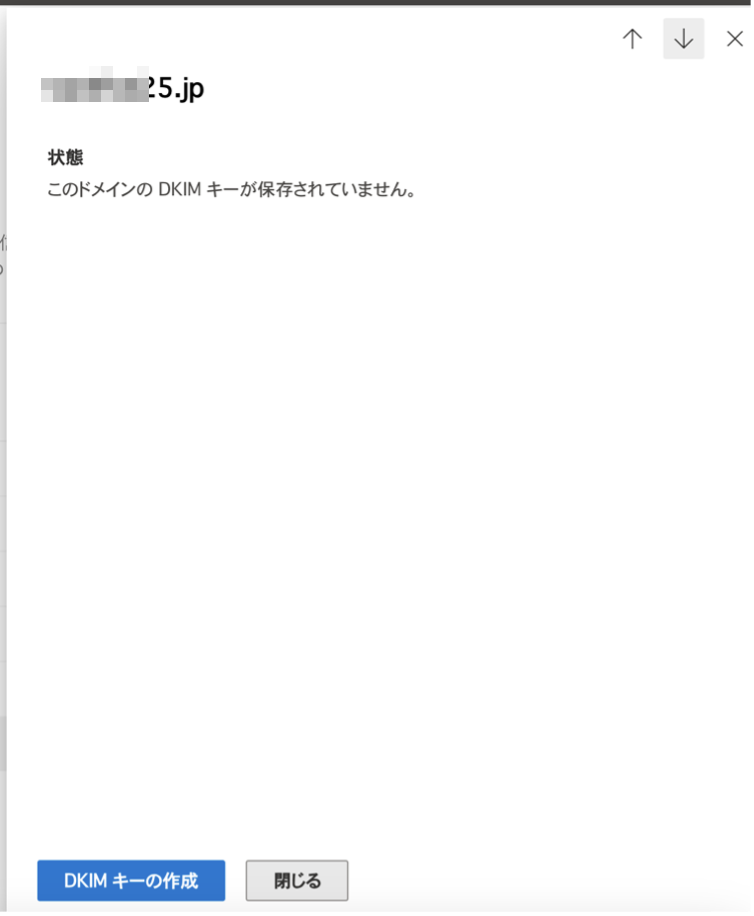
- 独自ドメインのDNSに設定するためのCNAME情報を表示し、内容をコピーします
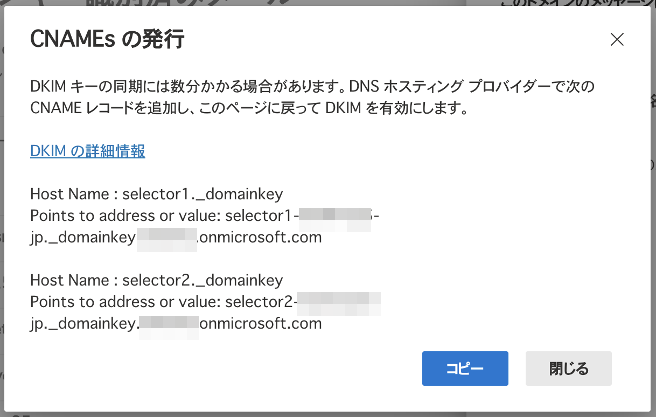
2.CNAME レコードを登録する
前の手順で表示されたドメイン名を CNAME レコードに設定します。Microsoft 365の場合は、セレクターとして「selector1」「selector2」の2つを設定します。
| ホスト名 | 値 |
|---|---|
| selector1. _domainkey.独自ドメイン名 | メッセージに表示された、「selector1」ではじまるドメイン名 例)selector1-xxxxx._domainkey.xxxxx.onmicrosoft.com |
| selector2. _domainkey.独自ドメイン名 | メッセージに表示された、「selector1」ではじまるドメイン名 例)selector2-xxxxx._domainkey.xxxxx.onmicrosoft.com |
CNAME レコードで設定した「*.onmicrosoft.com」の TXT レコードにはあなたの独自ドメインに関するDKIM公開鍵情報が設定されています。
3.DKIM を有効にする(*1)
- Microsoft 365 管理センターをクリックします
- 「セキュリティ」をクリックし、「Microsoft 365 Defender」を表示します
- 「ポリシーとルール」をクリックします
- 「脅威ポリシー」をクリックします
- 「ルール」の「メールの認証の設定」をクリックします
- 「DKIM」をクリックし、「ドメインキー識別済みメール」を展開します
- DKIM設定したい独自ドメイン(カスタムドメイン)をクリックします
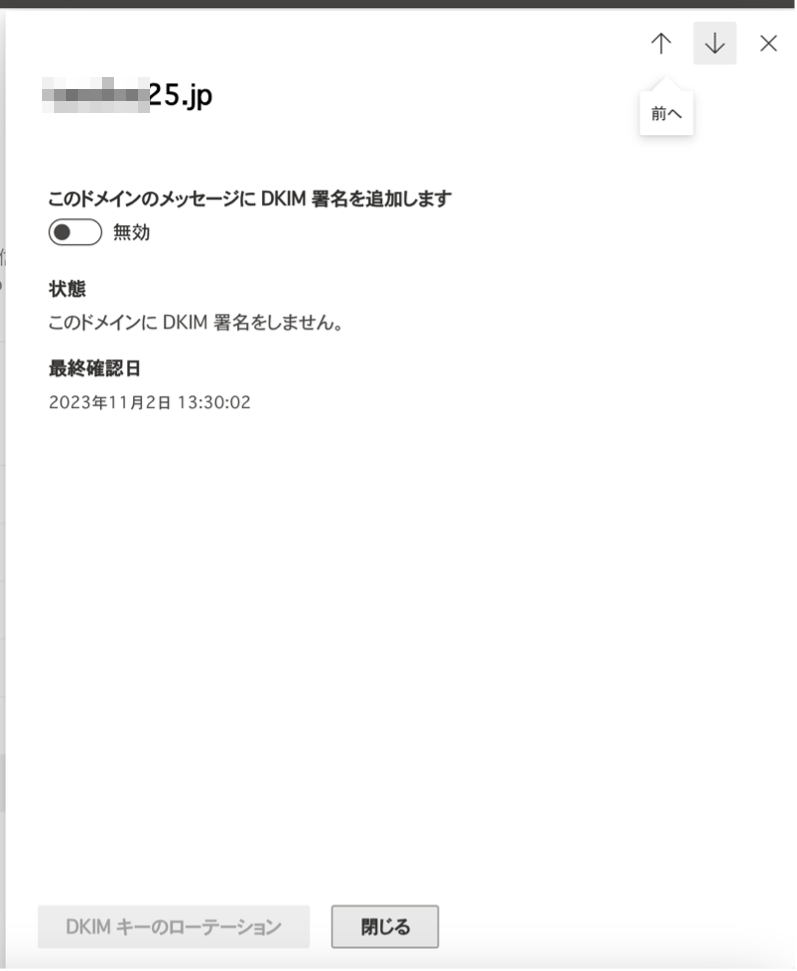
「このドメインのメッセージにDKIM署名を追加します」が「有効」になれば、DKIMの有効化は完了です。
DMARCの設定
独自ドメイン(カスタムドメイン)のSPFおよびDKIMの設定が完了しましたら、DMARCの設定を行います。
v=DMARC1; p=none; rua=mailto:xxxxxx@独自ドメイン
DMARCの設定については本サイトの以下のページを参考にしてください。
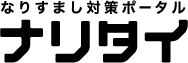

 各種メールサービスでの設定方法
各種メールサービスでの設定方法